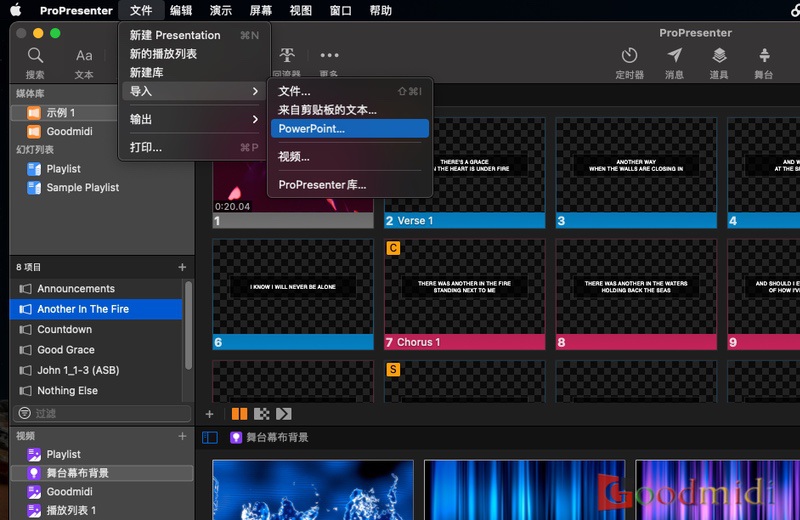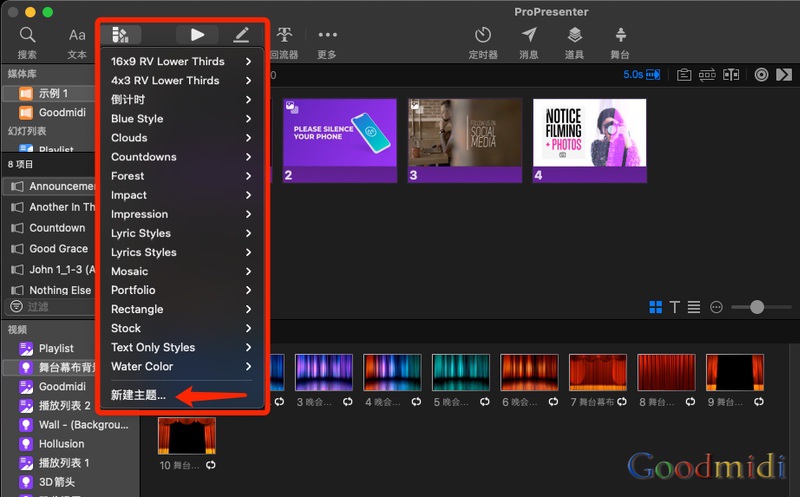ProPresenter支持播放PPT文件,但是有前提限制:1 你的系统需要安装有PowerPoint软件,2.ProPresenter并不能直接播放PPT,而是把PPT导入为jpeg图片或将文本导入为幻灯元素然后在ProPresenter进行第二次编辑。如果你的PPT是动态PPT 里面涉及很多动画和音频元素,那只能导入为静态图片。
而目前Windows 版本的 ProPresenter 7 只能将 PowerPoint 文件导入为图像。
导入之前系统需要安装完整版的 PowerPoint 。我们推荐在 Mac 和 Windows 上使用 Office 2019 或 Office 365。Office 2016 可能仍然可以使用,但由于 Microsoft 更改了此版本的支持策略和时间表,它可能无法可靠地运行。PowerPoint Viewer 可能仍可在 Windows 上运行,但由于 Microsoft 不再支持它,因此我们不再推荐或支持它。
导入
首先,打开 ProPresenter 7,单击菜单栏中的文件,选择导入,然后选择 PowerPoint。这将打开一个文件浏览器窗口。导航到要导入的 PowerPoint 文件。
Windows版本
对于 Windows 用户,找到该文件后,单击“打开”按钮。这会将每张幻灯片作为单个图像导入。如果不导入新版本的 PowerPoint 文件,则无法编辑每张幻灯片的内容。
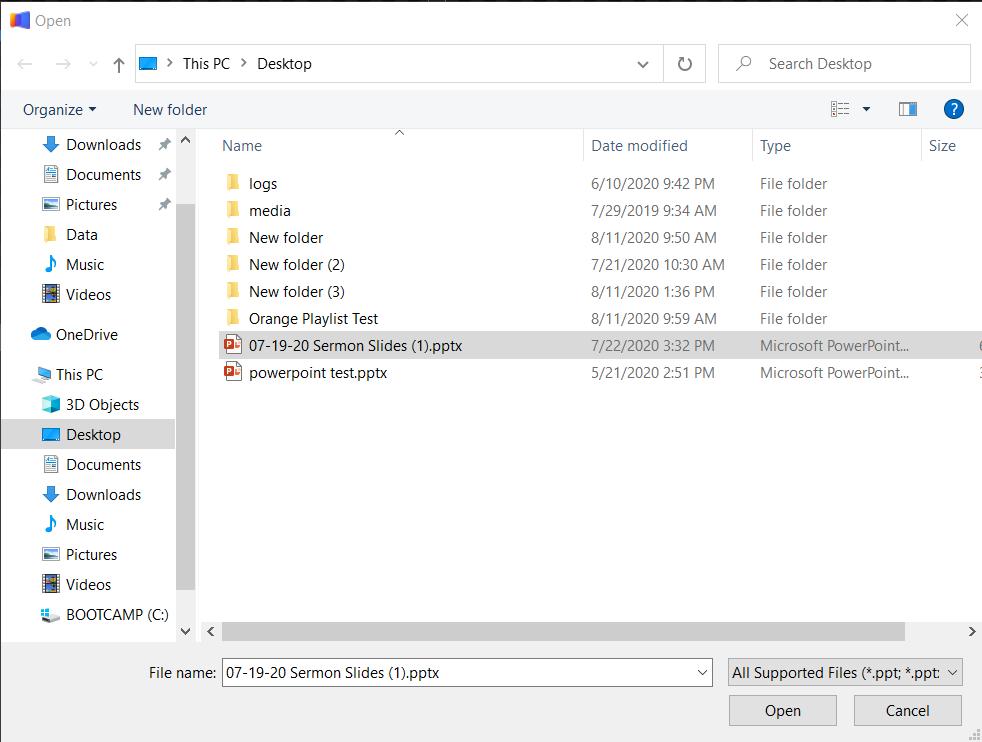
Mac版本
Mac 用户有三个可用的导入选项。要访问这些设置,请单击Finder 窗口左下角的选项按钮。选择导入选项后,单击导入按钮。
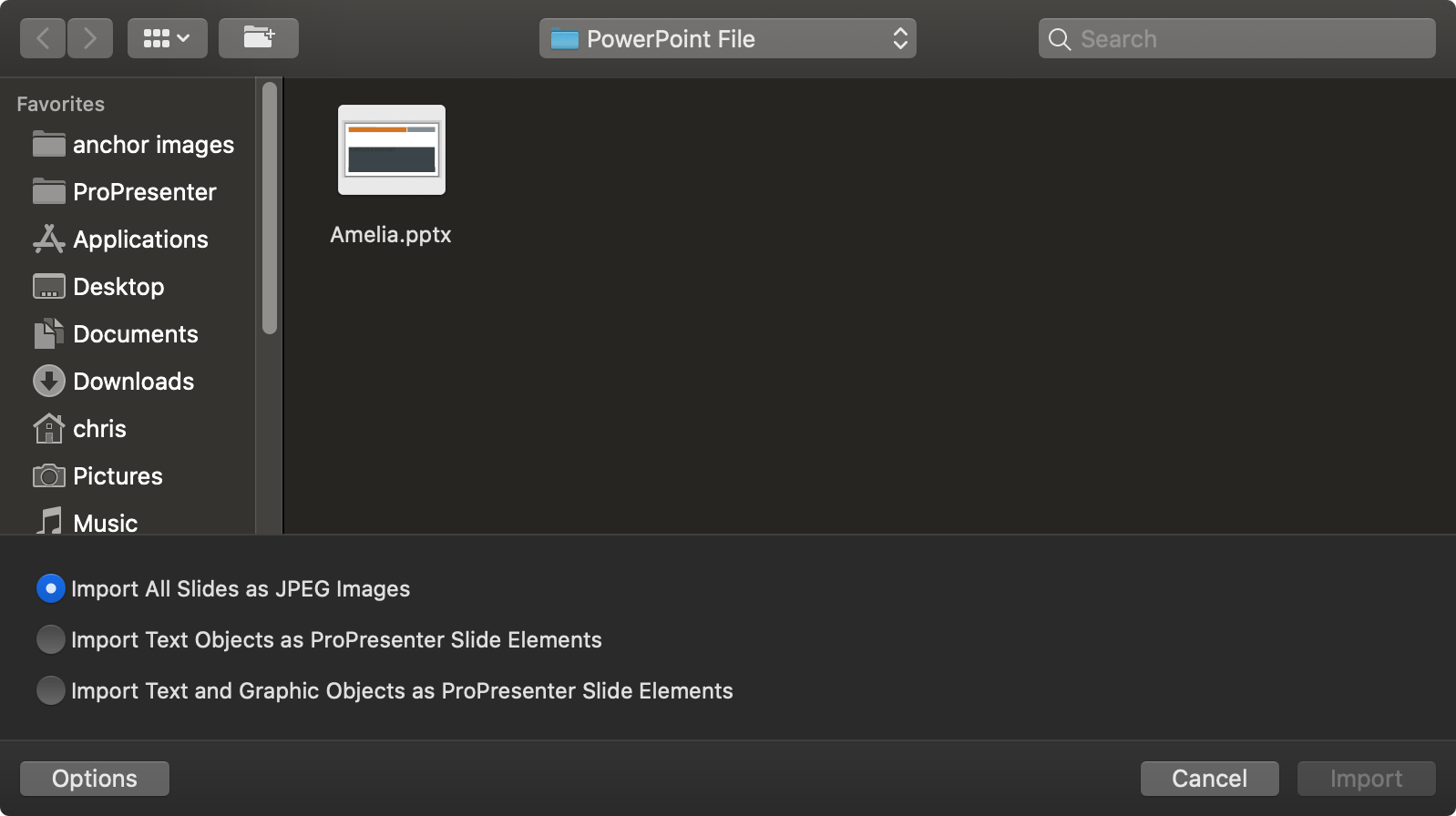
这三个选项将控制文件的导入方式。您选择的选项将用于所有未来的导入,因此除非您需要更改导入选项,否则您不需要为每个导入单击选项。
将所有幻灯片导入为 JPEG 图像
这会将每张幻灯片作为单个图像导入。如果不导入新版本的 PowerPoint 文件,则无法编辑每张幻灯片的内容。
如您所见,每张幻灯片都已导入,并且在 PowerPoint 中看起来很像。使用此方法不会导入隐藏的幻灯片,这就是 ProPresenter 中缺少前两张幻灯片的原因。在 PowerPoint 中有注释的幻灯片在 ProPresenter 中也有幻灯片注释,您可以在舞台显示器上显示。
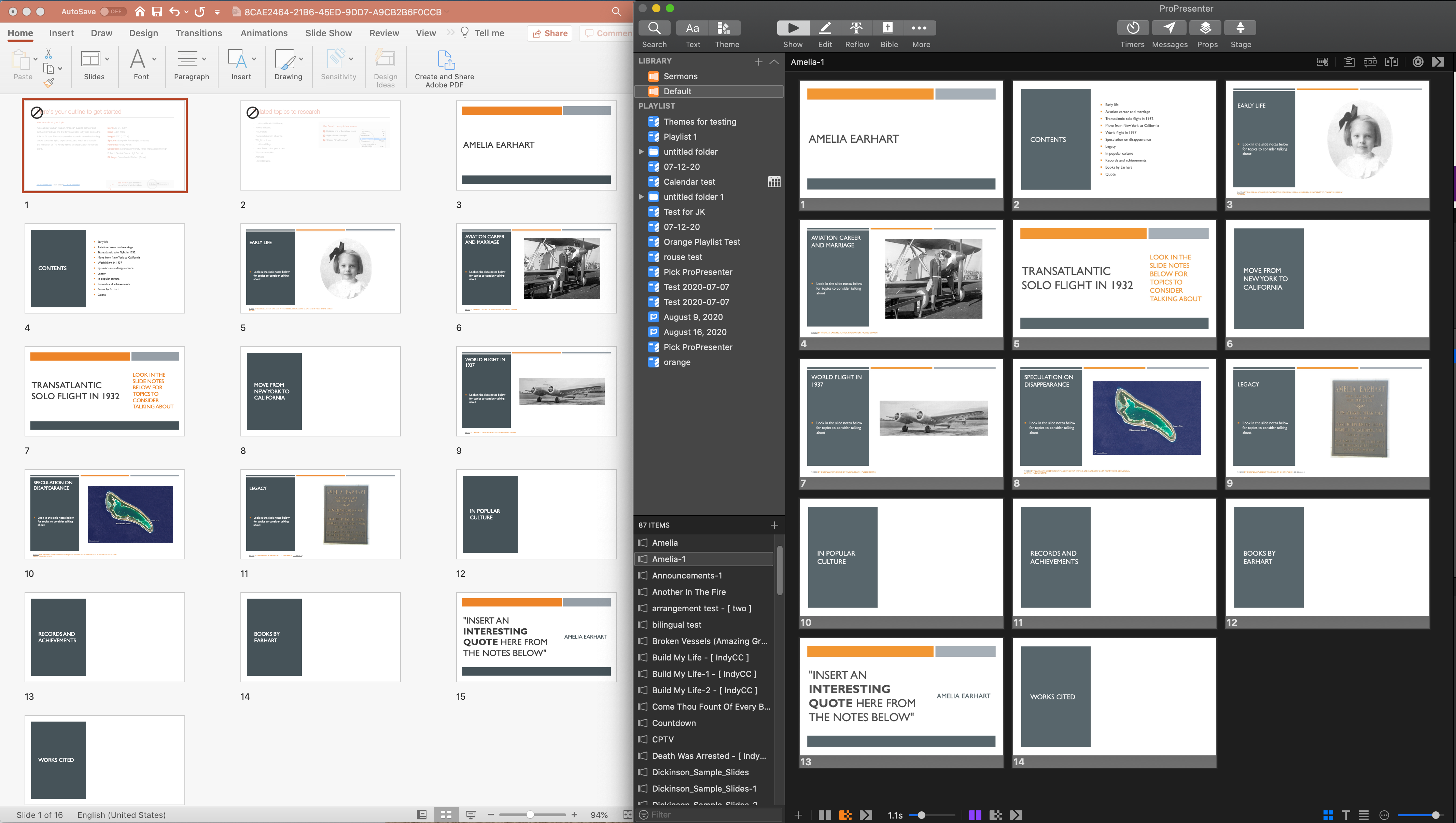
将文本对象导入为 ProPresenter 幻灯片元素
此选项将导入所有文本,但将忽略任何媒体。虽然我们将尝试准确地重现幻灯片,但并非所有元素或格式都可以转换。此方法将使您接近原始 PowerPoint 幻灯片,但您可能仍需要在 ProPresenter 中进行一些额外的格式化。
此导入方法不会跳过隐藏的幻灯片。PowerPoint 幻灯片注释也被导入。如您所见,大多数幻灯片看起来像 PowerPoint 版本,但有一些幻灯片需要一些额外的工作。没有导入任何媒体元素,但是导入了形状。幻灯片构件和动画不会被转换,因此任何带有构件的幻灯片都将作为幻灯片的最终版本导入。
正如您在第二张图片中看到的,每个文本对象都可以编辑,并且有幻灯片注释。目前,任何未导入的非文本对象都会转换为空文本框。这些不会显示在您的输出中,但您可能希望在编辑器中删除它们。
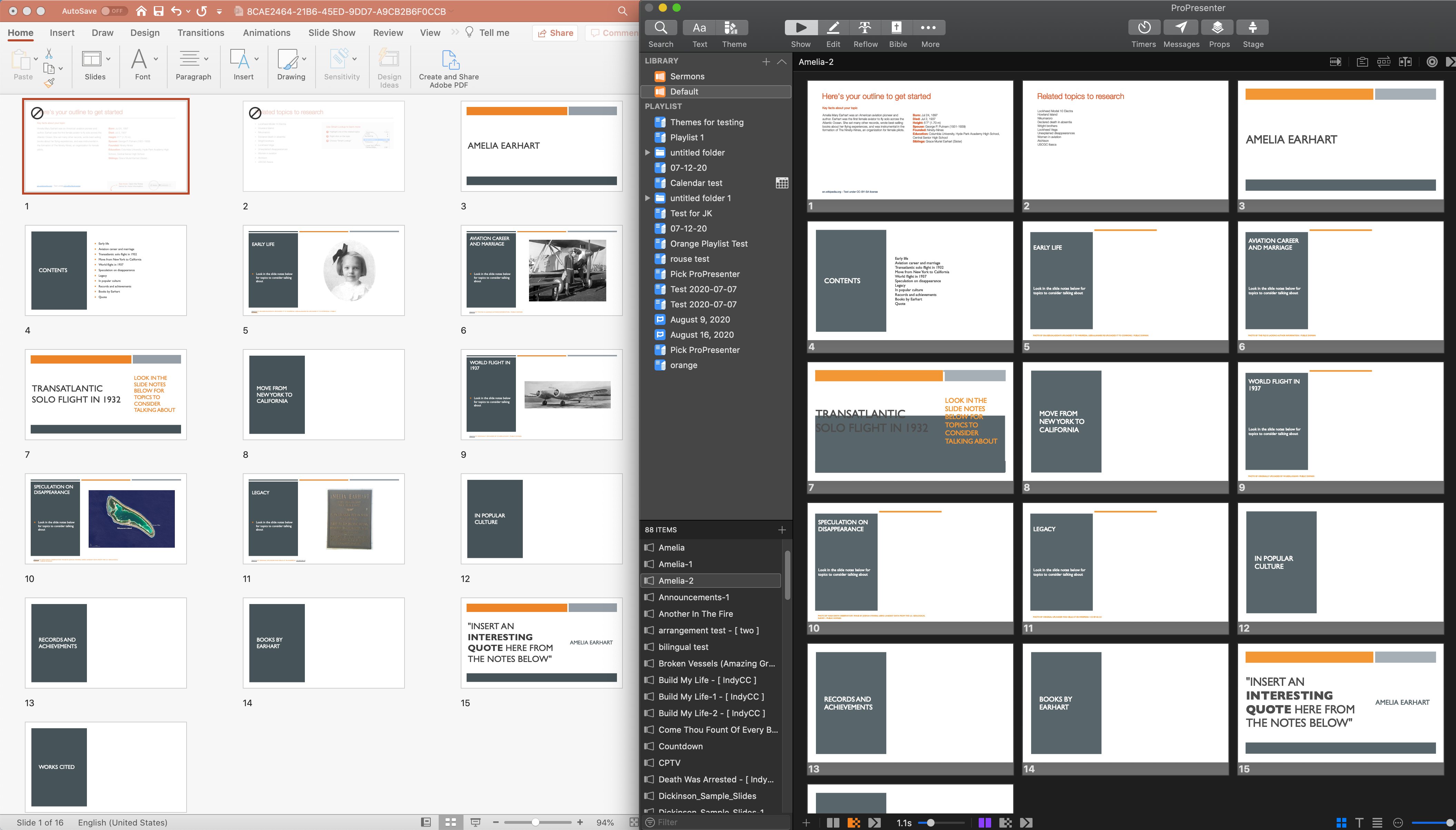
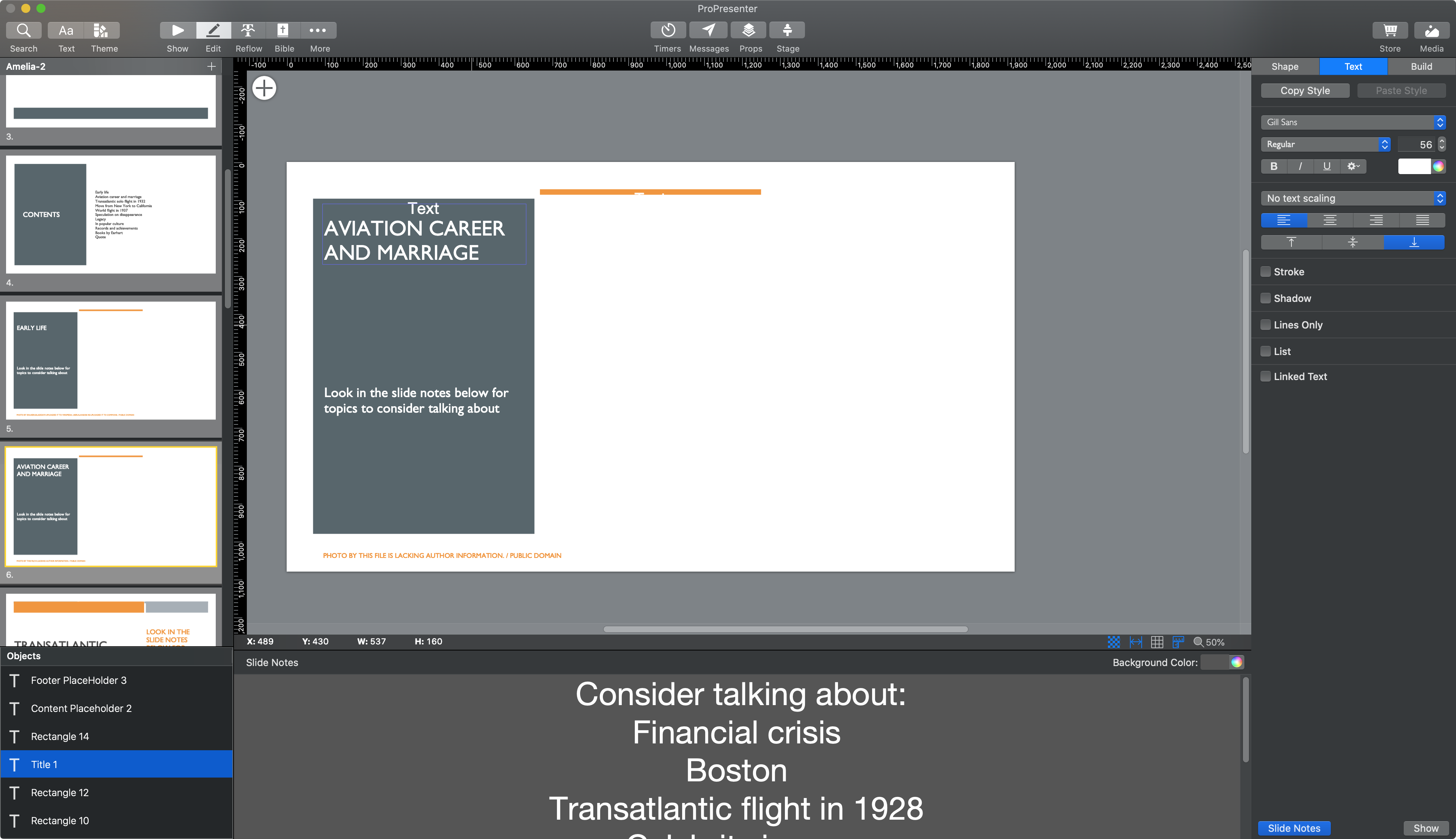
将文本和图形对象导入为 ProPresenter 幻灯片元素
此导入方法最接近原始 PowerPoint 文件。与文本对象导入选项一样,仍需要在 ProPresenter 中完成一些工作。幻灯片构件和动画不会被转换,因此任何带有构件的幻灯片都将作为幻灯片的最终版本导入。
正如您在第二张图片中看到的,幻灯片上的每个对象都可以在编辑器中选择,并且幻灯片注释也被导入。某些对象无法正确转换,它们将被添加为空文本占位符。我们将继续改进以支持更多元素,但可能总会有一些 PowerPoint 幻灯片对象在 ProPresenter 中没有等效项。

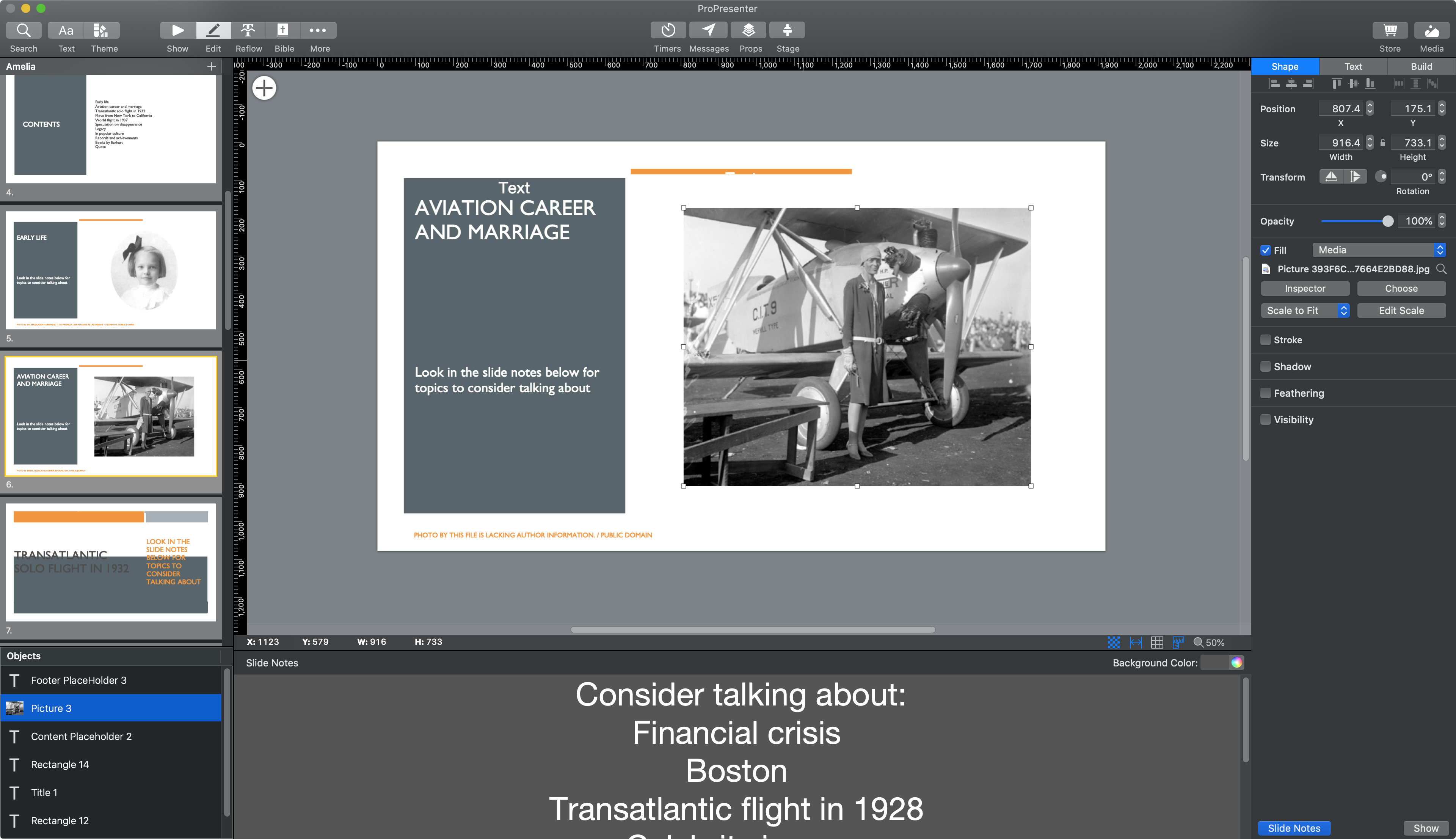
专题:ProPresenter7文档:
- ProPresenter7创建一个屏幕倒计时
- ProPresenter7中使用外观显示不同的屏幕内容
- ProPresenter7 键盘快捷键
- 将ProPresenter屏幕流式传输到 RTMP 服务器
- 将ProPresenter屏幕录制为本地视频
- ProPresenter7设备之:MIDI
- ProPresenter7的音频输出
- ProPresenter7 导入PPT
- ProPresenter7屏幕输出的类型
- ProPresenter7设备之:DMX
- ProPresenter7的边缘融合
- ProPresenter7支持哪些文件类型?
- ProPresenter7设备之:RossTalk
- ProPresenter7设备之:GlobalCache
- ProPresenter7设备之:CITP
- ProPresenter7设备之:AMP
- ProPresenter音频路由的使用