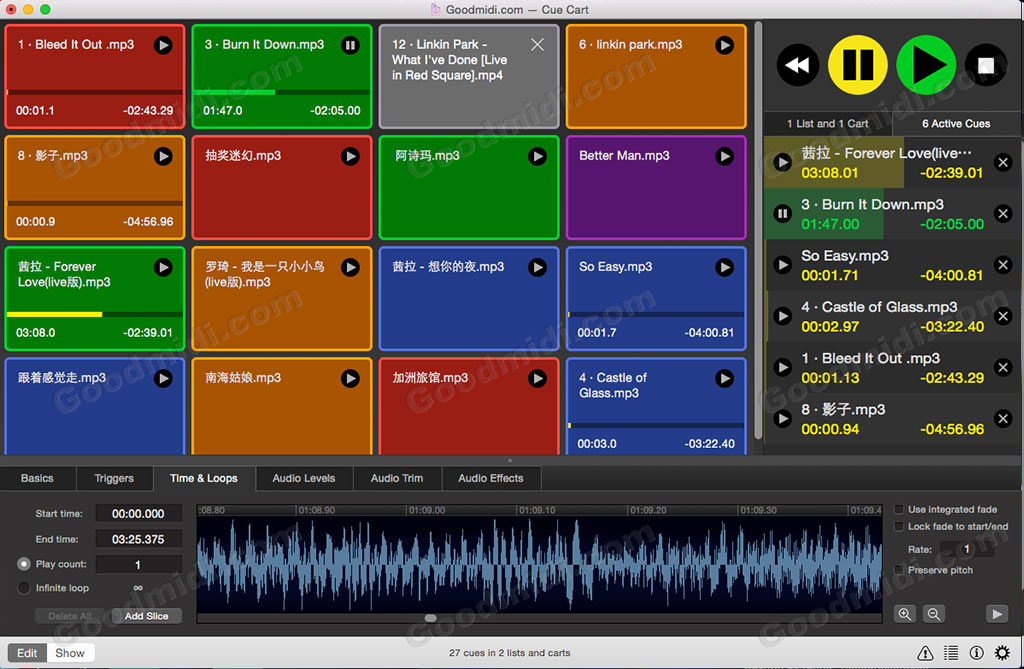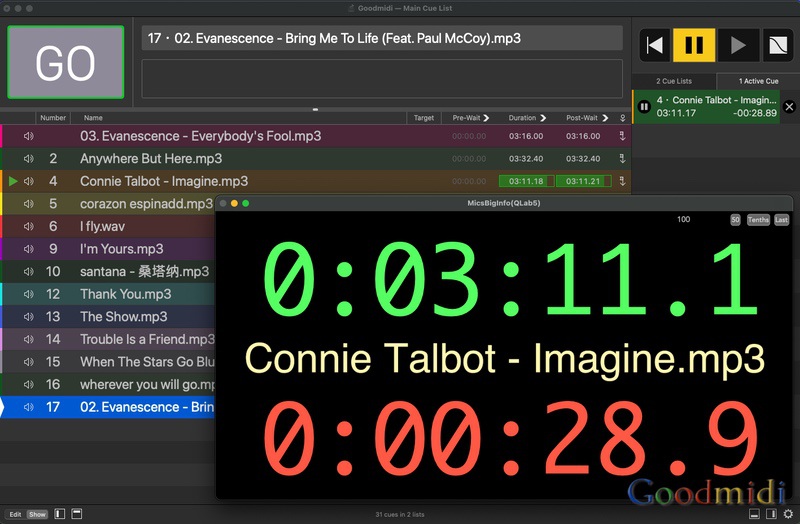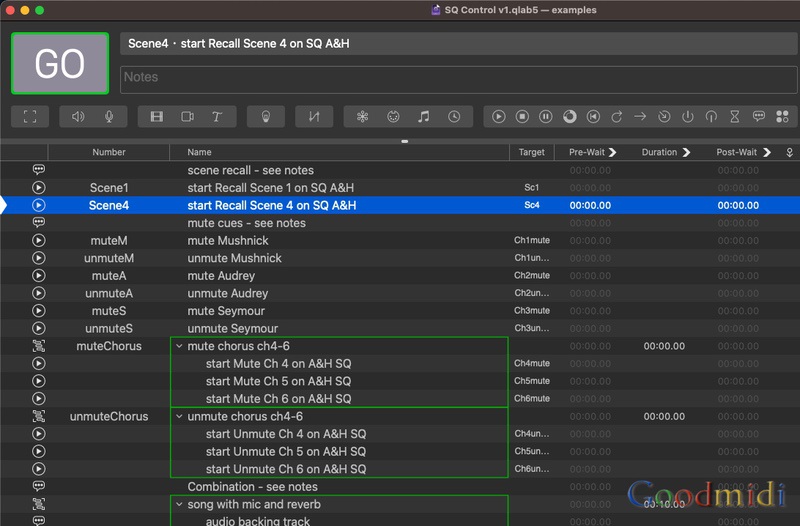QLab5 通过网络Cue 将消息从 QLab 发送到其他软件或设备。它们还可用于向 QLab 本身发送控制消息。消息可以通过TCP或UDP发送。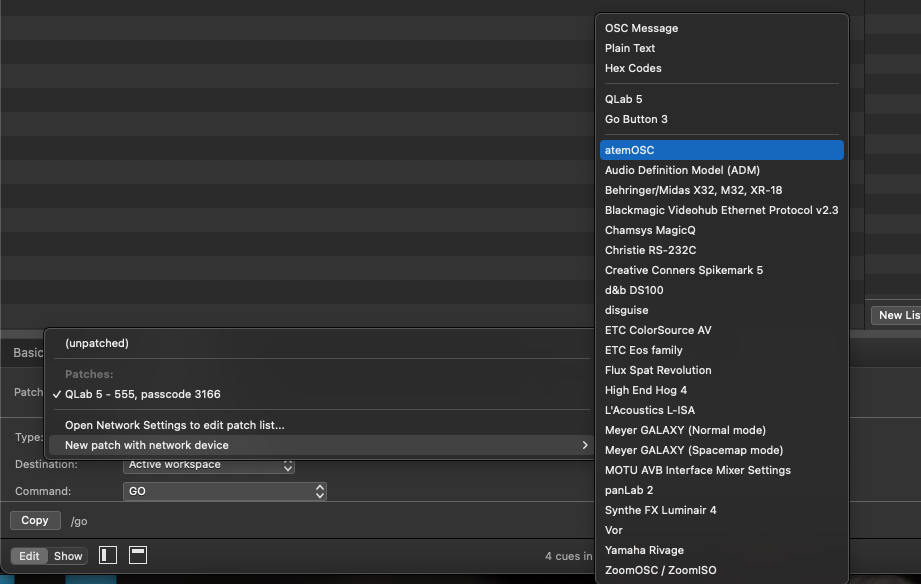
Network cue 可以发送三种类型的网络消息:
- OSC 消息,使用Open Sound Control协议;一种灵活、可扩展、基于网络的消息传递系统,被设计为 MIDI 的一种精神继承者。
- 纯文本消息,发送纯 ASCII 文本。
- 十六进制代码消息,发送十六进制代码。
此外,QLab 包括以下网络设备描述集合,这些描述允许将网络补丁配置为与特定设备或程序进行通信:
- QLab 5
- Go Button 3
- atemOSC
- Audio Definition Model (ADM)
- Behringer X32 family / Midas M32 family
- Blackmagic Designs Videohub
- Chamsys MagicQ
- Christie products which support Christie’s RS232C protocol via a network.
- Creative Connors Spikemark 5
- d&b DS100 (Soundscape)
- disguise
- ETC ColorSource AV family
- ETC Eos Family
- Flux Spat Revolution
- High End Hog 4
- L’Acoustics L-ISA
- Mark Of The Unicorn (MOTU) AVB Audio Interfaces
- Meyer GALAXY (in Normal mode and in Spacemap mode)
- Innovate Audio panLab 2
- Synthe FX Luminair 4
- Borealis Vor
- Yamaha Rivage family
- ZoomOSC
这些网络设备描述包括与这些设备或程序通信所需的完整命令库。当网络补丁配置为使用其中一个网络设备描述时,检查器会显示一系列菜单和特定于该描述的控件。这使得使用设备变得容易,而无需经常参考设备手册来查找特定的命令或语法。下面提供了示例。
网络提示需要任何类型的许可证。
设置
“设置”选项卡中的控件取决于两个因素:选定的网络补丁,以及提示是否有持续时间。手册本节中的示例和屏幕截图使用了各种设置组合,以便了解可能的布局。
修补。此弹出菜单允许您选择要使用的提示的网络补丁。单击菜单可让您选择已在工作区中配置的网络补丁之一,或者(未修补)如果您想确保提示在启动时不播放。您也可以选择Open Network Settings 编辑补丁列表…快速进入Workspace Settings → Network → Network Outputs,或选择New patch with network device快速生成新的网络补丁并选择使用。
设置选项卡下部的内容将根据使用的补丁类型而改变。
褪色。如果网络提示没有持续时间,则此弹出菜单将默认为无淡入淡出,如果有持续时间,则默认为重新发送。此菜单允许您将网络提示设置为仅发送一次消息(无持续时间,无淡入淡出),随时间重复发送(持续时间,重新发送),或执行一维 (1D) 或二维 (2D) ) 淡化以随着时间的推移发送更复杂的消息。这些选项将在下面详细讨论。
期间。您可以在此处以及在“基本”选项卡或提示列表的“持续时间”列中编辑提示的持续时间。
发送。单击此按钮将测试发送您的消息,与预览提示相同。
无持续时间的 OSC 消息
如果网络提示使用配置为发送 OSC 消息的补丁,则“设置”选项卡的下部会显示一个大文本字段。
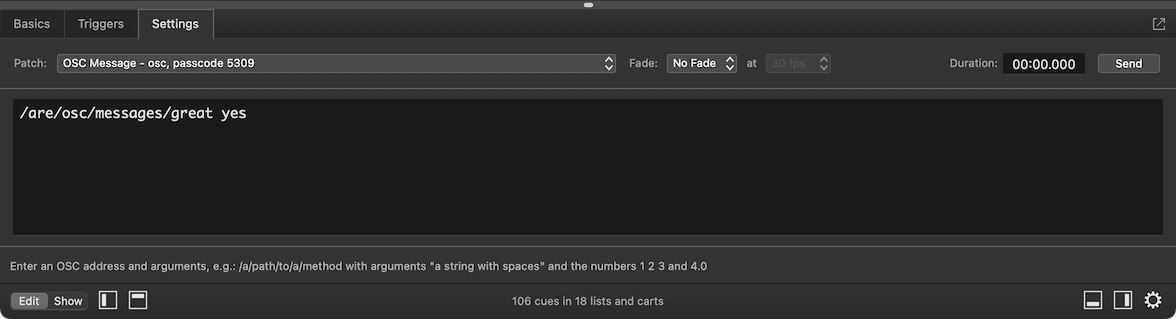
文本字段允许输入任何单个 OSC 命令。OSC 消息由一个地址组成,该地址看起来像一个 Web 地址,以及该地址后面的零个或多个参数。QLab 对 OSC 消息使用以下格式规则:
- 单个空格将地址与第一个参数和参数彼此分开
- 包含空格的字符串参数必须“用引号括起来”。
- 仅由数字组成的参数被假定为整数。
- 由带小数点分隔符的数字组成的参数被假定为浮点数(floats)。
- 允许使用以下 OSC 1.1 参数:
\T是一个布尔真值。\F是一个布尔假。\I是一种冲动。\N是一个空值。
虽然 OSC 本身仅支持使用句点(也称为“句号”)作为小数分隔符,但 QLab 知道您 Mac 上的位置设置,并且如果您的 Mac 设置为使用逗号,则会在传出的 OSC 消息中不可见地替换句点作为小数分隔符。
例子
以下是一些示例,展示了 QLab 中正确的 OSC 消息格式。
/my/groovy/message 2 10 12
这会向地址发送一条消息,/my/groovy/message其中包含三个整数 、2和10,12作为单独的参数。
/day/start "mornin', ralph" "morning', sam"
这会将消息发送到地址/day/start,其中包含两个字符串,morning', ralph和mornin', sam,作为单独的参数。
/osc/rocks \T
这会向TRUE地址发送一个值/osc/rocks。
具有持续时间的 OSC 消息
如果网络提示使用配置为发送 OSC 消息的补丁并且提示具有持续时间,则淡入淡出控制开始发挥作用。
重发
如果Fade弹出式菜单设置为Resend,则提示会在其持续时间内重复发送其消息。发送消息的频率由fps弹出菜单调整,该菜单有几个选项,从每秒 1 条消息到每秒 120 条消息。
此屏幕截图中的提示将在 10 秒内每秒发送 30 次消息:
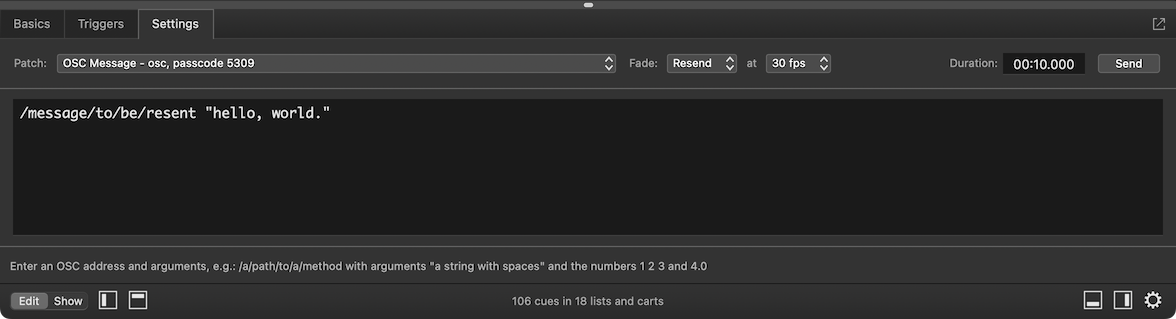
一维淡入淡出
如果Fade弹出式菜单设置为1D Fade,则提示还会在其持续时间内重复发送其消息,但允许您将消息配置为随时间变化。
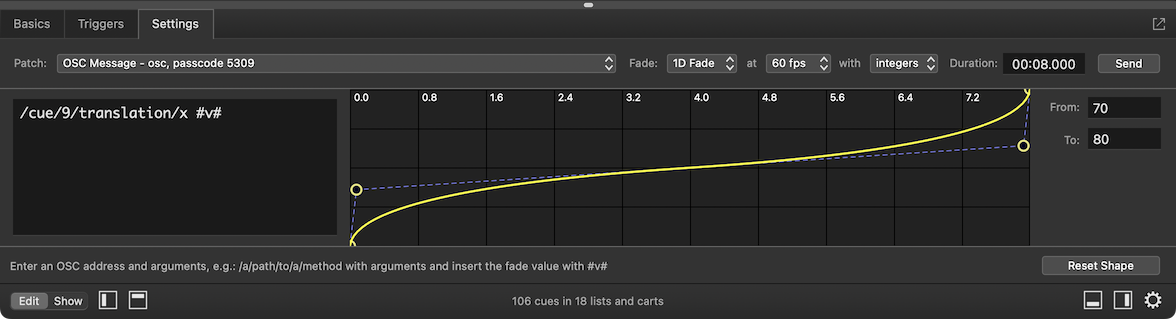
该提示设置为使用1D Fade ,使用浮点数以60 fps的速度重新发送其消息。这表示:
- 在提示期间,单个值将逐渐消失,
- 该值将被更新并每秒发送 60 次,
- 该值将包括十进制值(到小数点后六位。)
选项卡的右侧显示一个渐变曲线(您可以根据需要对其进行编辑)和两个文本字段。From字段设置起始值,To字段设置最终值。
文本字段填充选项卡的左侧。请注意,OSC 消息包含文本#v#。这是一个token,它就像一个实际值的替代品。
当提示运行时,QLab 计算从 From值开始到To值结束的渐变。每次发送消息时,都会发送计算值来代替#v#令牌。
令牌最常用于代替参数,但如果您发送的 OSC 消息在地址中包含数字值,则也可以在那里使用令牌。
2D 淡入淡出
如果“渐变”弹出式菜单设置为2D 渐变,则提示允许您在提示期间同时渐变两个值。
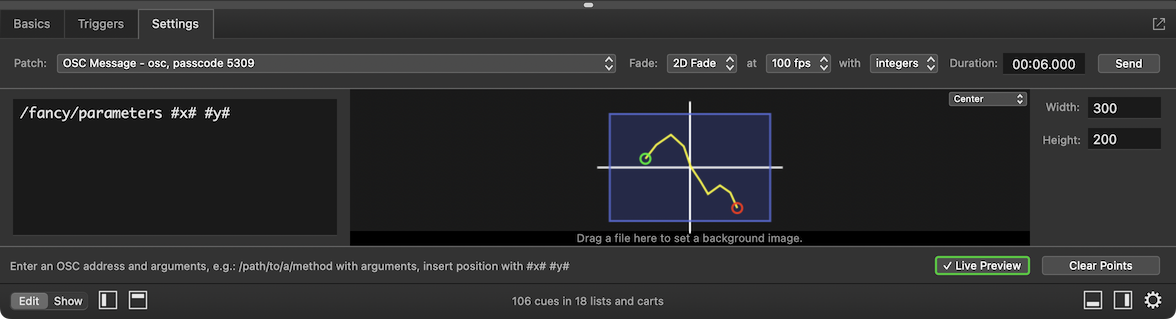
该提示设置为使用2D 淡入淡出,使用整数以100 fps的速度重新发送其消息。这表示:
- 两个值将在提示期间淡出,
- 这些值将每秒更新和发送 100 次,
- 这些值将仅为整数值;没有小数。
选项卡的右侧显示一个蓝色矩形区域,您可以在其中使用鼠标或触控板绘制路径。绿色控制点代表淡入淡出的开始位置,红色控制点代表结束位置。Width和Height字段让您设置矩形的大小,从而设置要发送的值。矩形的中心代表(0, 0),正数在右上,负数在左下。
文本字段填充选项卡的左侧。这里,OSC 消息包含两个标记,#x#当#y#cue 运行和淡入淡出动画时,X 轴值将替换#x#标记,Y 轴值将替换#y#标记。
如果启用实时预览,QLab 将在您单击并拖动时传输 OSC 消息,以便您可以实时查看或听到结果。
如果将鼠标悬停在路径上,您可以单击并拖动以移动、调整大小和编辑路径。控制点可以移动或删除,整条曲线可以移动或缩放。单击矩形中未占用的点会在曲线的末端添加一个控制点,因此您可以逐个单击点而不是拖动来创建曲线。如果在编辑曲线时出错,只需从“编辑”菜单中选择“撤消”即可。
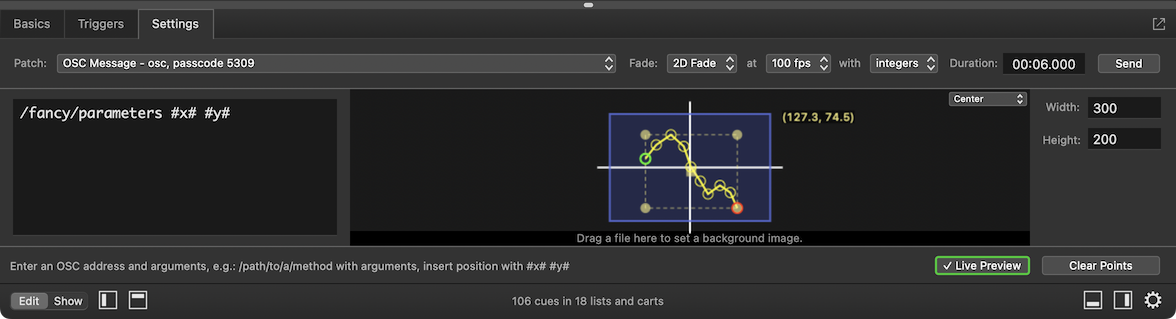
纯文本消息
如果网络提示使用配置为发送纯文本消息的补丁,则“设置”选项卡的下部会显示一个大文本字段。
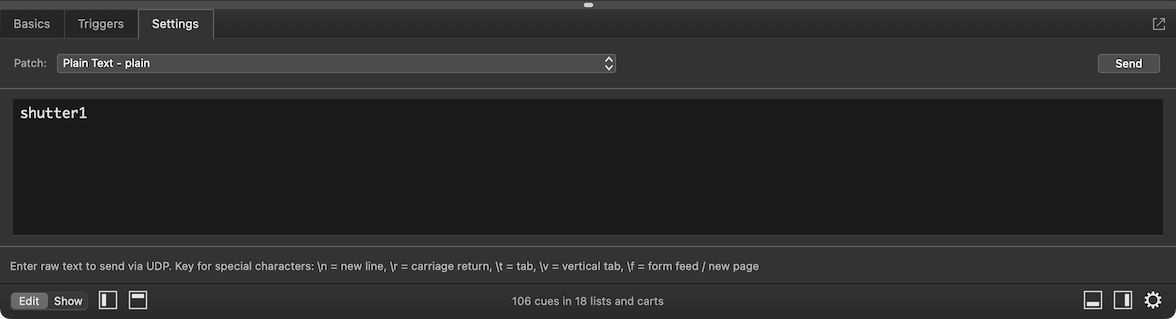
纯文本消息不能指定持续时间,因此不能淡化或重新发送。纯文本消息中只能使用 ASCII 字符。
十六进制代码消息
如果网络提示使用配置为发送十六进制代码消息的补丁,则设置选项卡的下半部分会显示单个大文本字段。
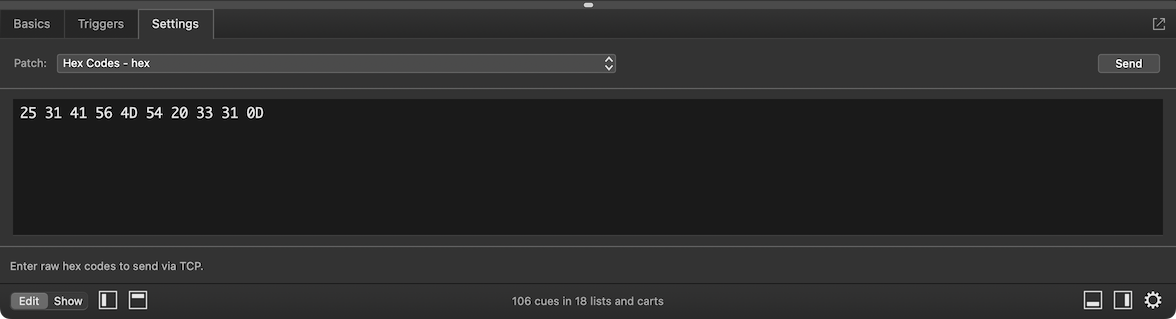
纯文本消息不能指定持续时间,因此不能淡化或重新发送。纯文本消息中只能使用十六进制符号;数字 0 到 9 和字母 A 到 F。
网络设备描述消息
如果网络提示使用配置了网络设备描述的 Patch,则“设置”选项卡的下部可以显示各种弹出菜单、文本字段、复选框、滑块、1D 渐变曲线和 2D 渐变曲线。可用的特定控件取决于所使用的网络设备描述。
当使用网络提示与另一台运行 QLab 的计算机进行通信,或将 OSC 消息从 QLab 发送回自身时,此选项提供了一个非常简单的界面,用于访问 QLab 识别的常用 OSC 命令。输入提示编号,然后选择要发送的命令。Some commands have additional arguments, and additional fields will appear when those commands are chosen.
QLab 5 – 工作区 GO
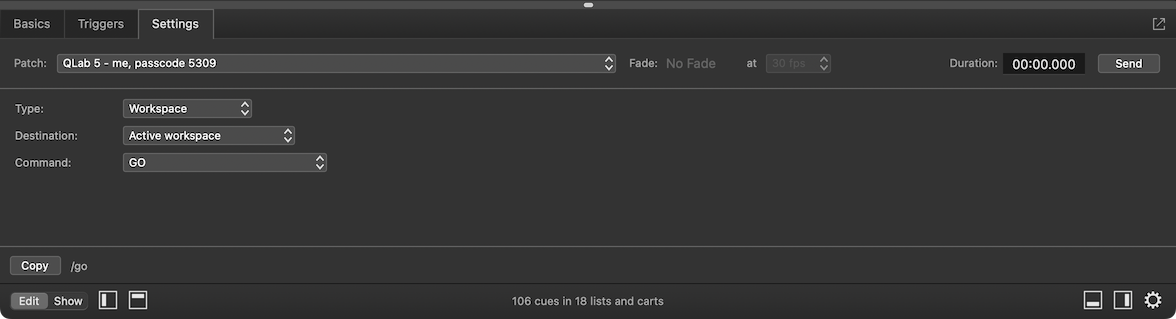
ETC EOS 系列 – 第 10 频道 50%
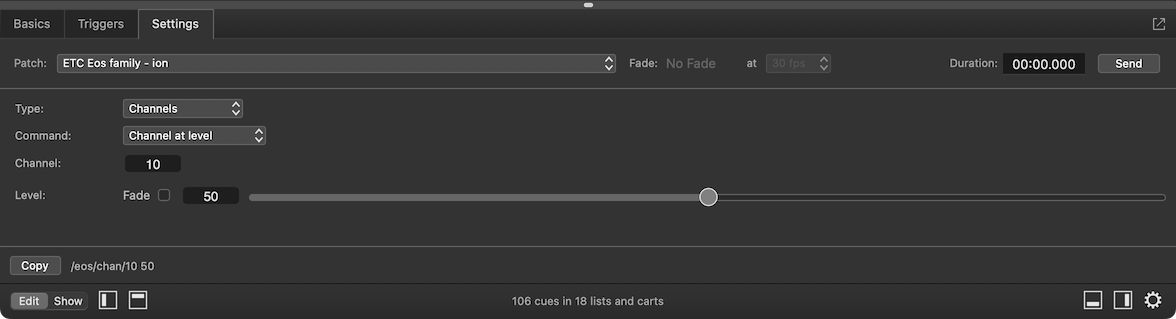
ETC EOS 系列 – 将通道 10 从 50% 淡化到 0%
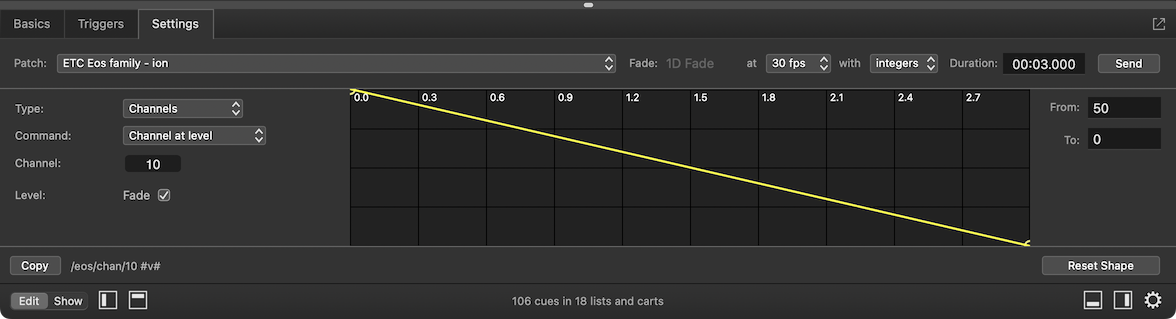
d&b DS100 (Soundscape) – 将输入 1 从舞台左侧淡入舞台右侧
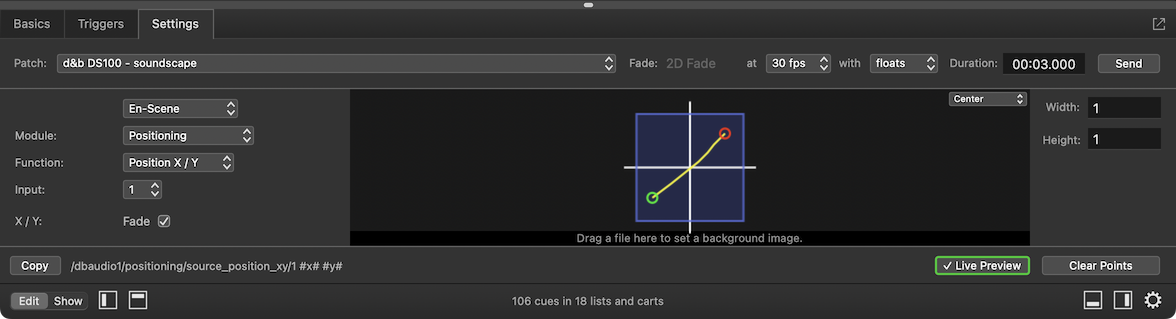
Yamaha Rivage – 在输入通道 8 上启用延迟
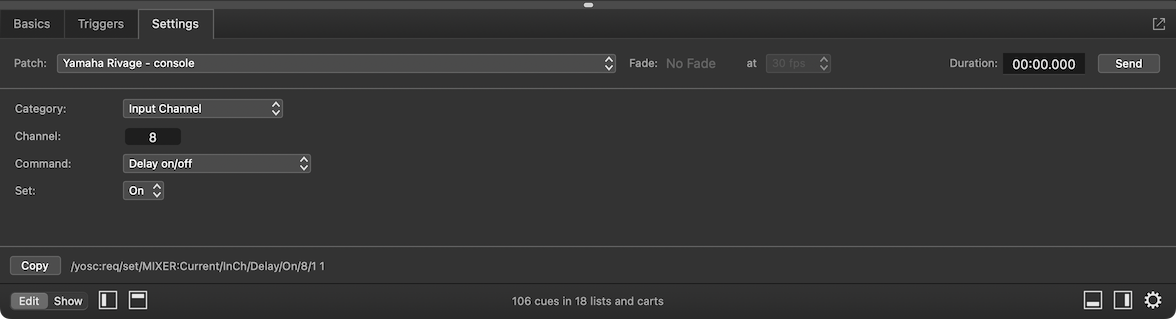
如果您希望我们为特定的网络可控设备或程序创建网络设备描述,请通过 support@figure53.com 与我们联系并告诉我们。我们也许可以创建描述,如果是这样,我们也许可以将其包含在 QLab 的后续版本中。
网络提示和提示模板
Cue可以被赋予自定义的默认状态。工作区中新创建的提示使用此默认状态存在。例如,如果您工作区中的大部分网络提示将用于在 ETC 控制台上启动提示,您可以像这样配置网络提示模板:
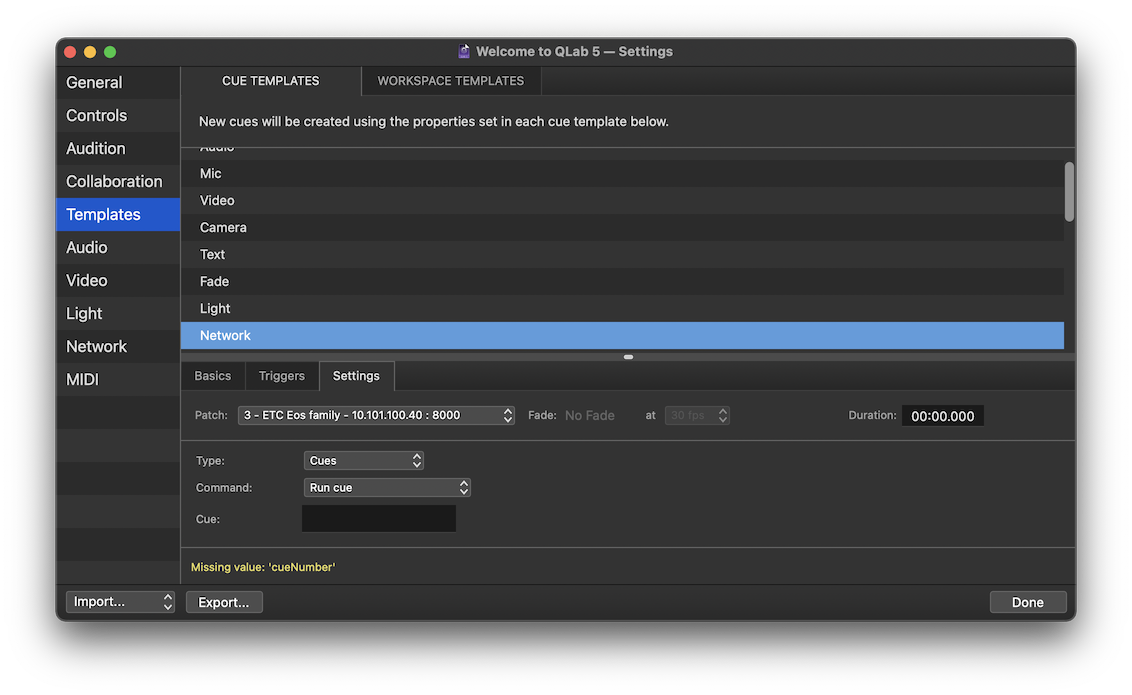
然后,每个新的网络提示都会开始看起来像这样,并且只需要在“设置”选项卡中输入编号的提示即可使用。
但是,如果您的 QLab 工作区与多个不同的 OSC 可控设备进行通信,例如 ETC 控制台、d&b DS100 和 QLab 的另一个远程副本,您可能会发现自己希望有一种方法可以制作多个提示模板。要满足此需求,请执行以下步骤:
- 在Workspace Settings → Network → Network Outputs中,为您的工作区将与之通信的每个设备设置一个网络补丁。
- 在Workspace Settings → Templates → Cue Templates中,选择Network cue,单击 Settings 选项卡,然后选择其中一个网络补丁。
- 配置“设置”选项卡的其余部分,因为您希望使用该补丁的提示出现。
- 现在,选择一个不同的网络补丁并为您希望与该补丁关联的默认值配置“设置”选项卡。
- 对工作区中的每个网络补丁重复此操作。
- 最后,选择您计划最常使用的网络补丁,并保留提示模板集以使用该补丁。
现在,新创建的网络提示将使用该补丁及其所有相关设置出现,但如果您将提示切换到另一个补丁,您在提示模板中创建的默认设置将突然出现。通过这种方式,您可以捕获您计划使用的每种网络提示的默认状态
专题:QLab Pro教程示范:
- TouchOSC制作QLab控制按钮及多设备多软件同时控制
- QLab5之工程文件管理
- QLab5 网络Cue 支持设备列表
- QLab使用Cart模式控制多个列表播放
- QLab教程: 图像或文字路径跟随
- QLab教程:Fade Cue的使用说明
- OSC单独显示QLab4播放状态(附工程文件和TouchOSC模板)
- QLab的独奏设置与解释
- QLab使用技巧之:Fancy Paste(花式粘贴)
- QLab热备份 多台电脑QLab同步播放
- QLab使用脚本更改文本Cue参数
- OSC控制QLab全局音量淡入淡出
- QLab列表创建音频淡入淡出
- QLab教程:使用OSC控制Arena播放
- 在 QLab 中播放 Spotify曲目及列表
- 使用QLab控制PVP 同步音视频播放
- 使用QLab的脚本Cue快速输出倒计时视频
- QLab 快速导入并编号文本字幕
- TouchOSC控制QLab播放及同步音乐列表
- QLab3舞台控制:现场表演与安装项目